ブログを始めるならWordPress一択!と、どこのサイトを見ても書いてあります。
それならWordPressでブログを始めてみようと思いますよね?
でも、何から手を付ければいいか全くわかりませんってことないですか?
WordPressのWebサイトにアクセスすればダウンロードできるけど。。。
そっからどうすればいいの!?
というところでずっと止まっていました(笑
正直、最初はこの時点で挫折しかけてました(笑
自分と同じく初っ端で戸惑う人も多いんじゃないでしょうか。
そこで本記事ではWordPressでブログ記事が書けるようになるまでを解説します。
 オット
オットはじめてのワードプレスは結構大変!
でも一つひとつ進めていけば、無事にWordPressのインストールができました!
本記事はこんな方におすすめです
- WordPressは無料で使える?
- WordPressでブログを始めるには?
- WordPressのインストールの手順は
- WordPressインストール後の設定は?
超初心者の僕でもできたWordPress。
その始め方を順番を追って解説します。
はじめにレンタルサーバーとドメインの準備
WordPressをインストールするには、初めにレンタルサーバーの契約が必要です。
今回僕が契約したのはロリポップサーバー。
ロリポップサーバーを選んだ理由はコスパがすごく良いから!
なんといっても「ランニングコスト」は大変重要です。
大抵のレンタルサーバーは数千円かかります。
ロリポップサーバーだと安くてWordPressが使えるプランはライトプランです。
月額220円で個人サイトやブログサイトを運用できるのはとても魅力的です。
容量の多いスタンダードプランでも月額440円でレンタルできるのですごくお得!
一番最安は月額99円のエコノミーはプランですが、30GBと容量はすごく小さいです。
とりあえず簡単なホームページがあれば良い人向けでしょう。
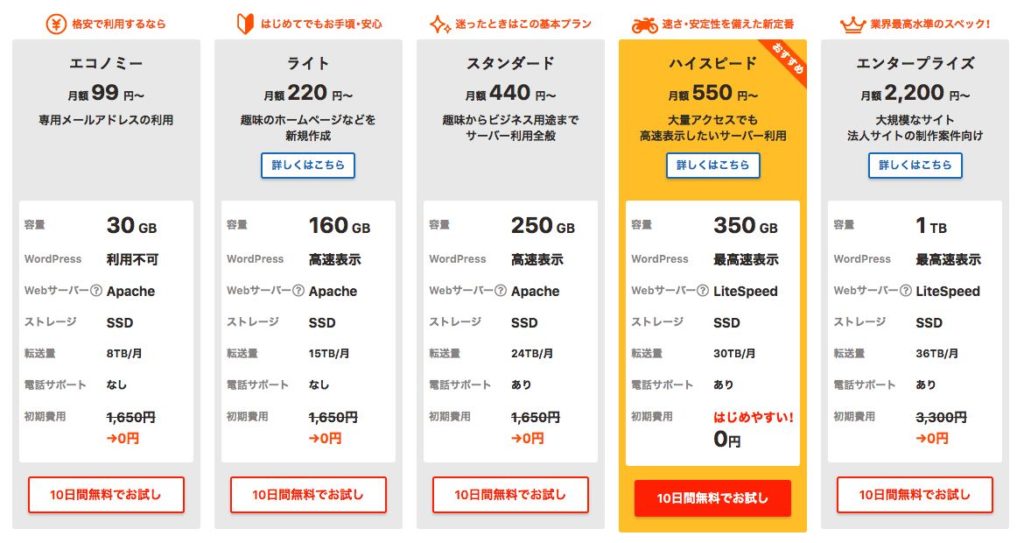
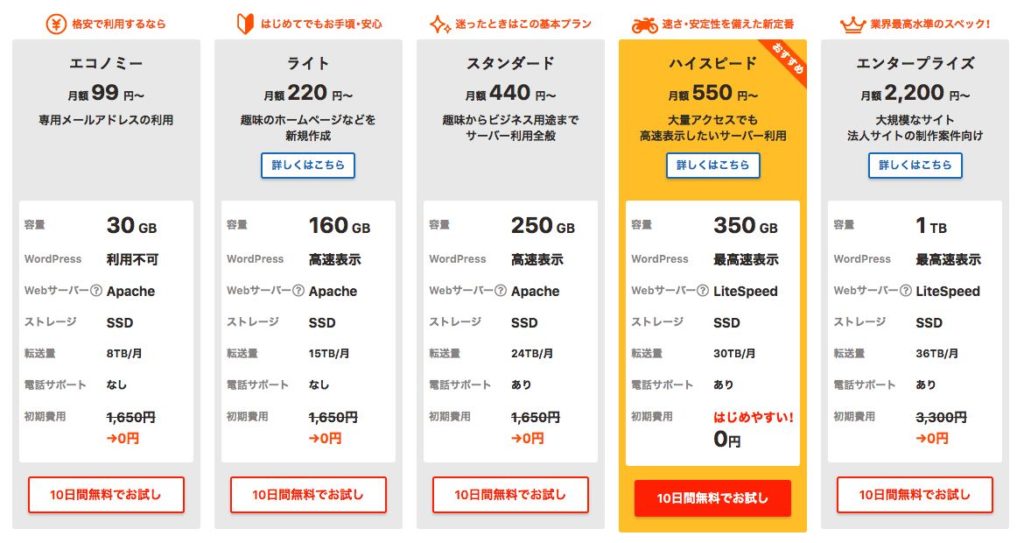
ロリポップでおすすめのプラン
おすすめのプランは「スタンダードプラン」です。
月々440円(36ヶ月契約の場合)で250GBの容量はお得です。
ちなみに同じ金額で「ハイスピードプラン」というものがありますが、Webサーバーの種類が「LiteSpeed(ライトスピード)」です。
並びにスタンダードプランは「Apache(アパッチ)」。
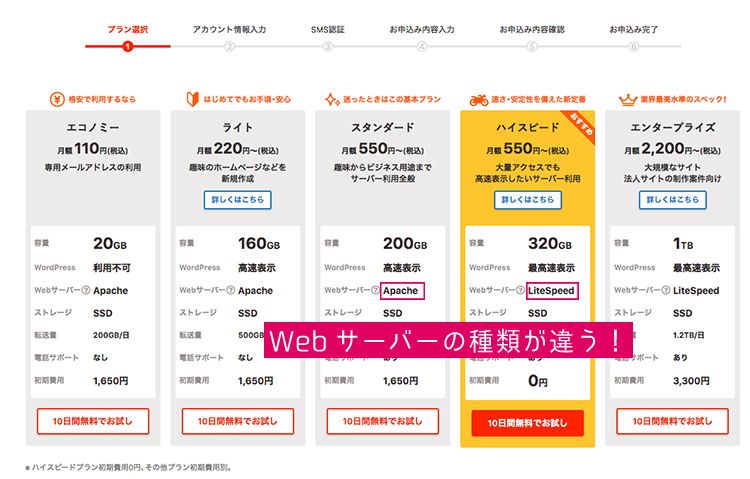
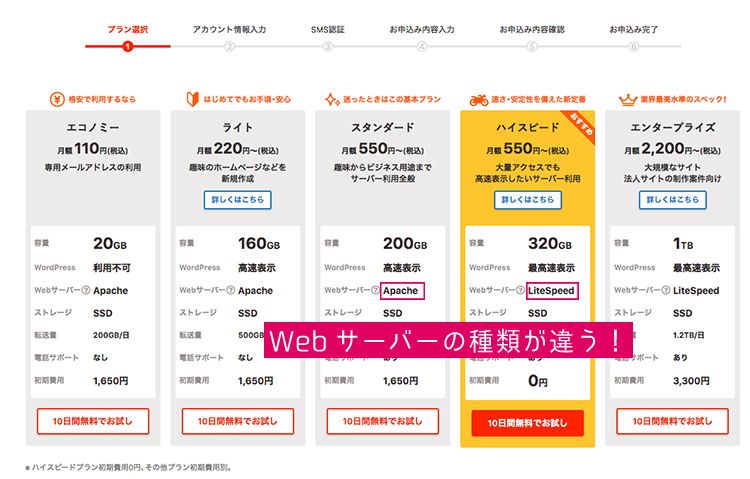
調べて見たのですが、Webサーバーのデータを移行したりローカル環境をPCに入れる時などググってみましたのですが、Apacheの方が情報が多かったのでスタンダードプランにしました。
独自ドメインは事前に取得しておく
ドメインも事前に取得しておきましょう。
ロリポップサーバーで独自ドメインの設定します。なのでロリポップサーバーの契約前に独自ドメインの取得をおすすめします。
ドメインは以下のサイトで取得できます。
「ムームードメイン」はロリポップサーバーと連携が良いのでおすすめです。
ドメイン名は自分のサイト名やブログ名と同じにしておくとわかりやすいですよ◎
当サイト名は「オットーノート」ですのでドメインは「ottonote」としました。
ドメインは.comや.jpじゃないとダメ?
ドメインの中でも「.com」はすごく人気で一番多く使われています。日本に在住していれば「.jp」が取得できます。
種類は「.com」「.jp」の2大ドメインでしたが、今では「.net」など違うドメインでも問題はないようです。
料金は年間で数百円から数千円程度です。
しかしSEOを意識するなら独自ドメインが断然有利なんです。
「.xyz」「.info」は安いです。しかし、初年度だけで次年度の料金は高くなることがほとんどです。
ブログが初めてなら「.com」「.jp」「.net」あたりが安全でしょう。
WordPressのインストール
通常WordPressをインストールするのにFTP(エフティーピー)やFileZilla(ファイルジラ)などWordPressのファイルをサーバーにアップロードするアプリが必要になります。けっこう面倒くさい(汗
しかし、ロリポップサーバーならそれが一切不要!
ロリポップのサイトから簡単にWordPressをインストールできちゃいます!
インストールは以下の事をするだけ!
WordPressのインストールに必要な作業
- ロリポップにログイン
- ロリポップのサイト上でWordpressのインストール
- 独自ドメインのSSL化
1.ロリポップにログインして管理画面へ
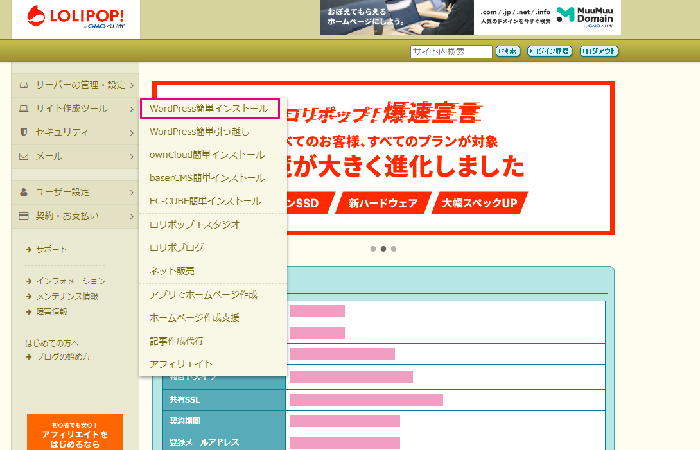
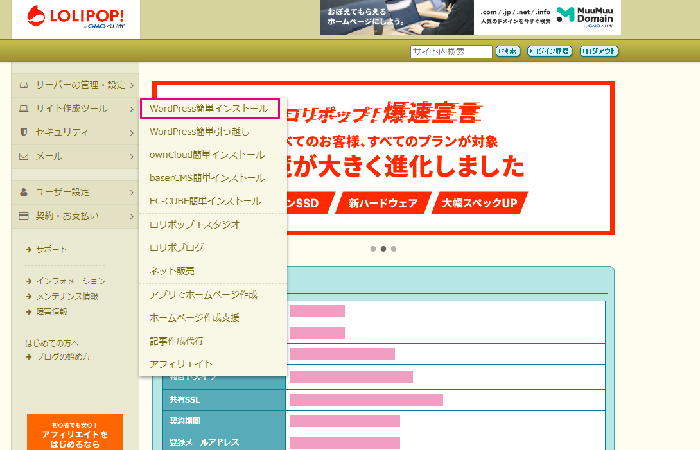
サイドバーのサイト作成ツールからWordPress簡単インストールをクリック。
2.WordPressの情報設定
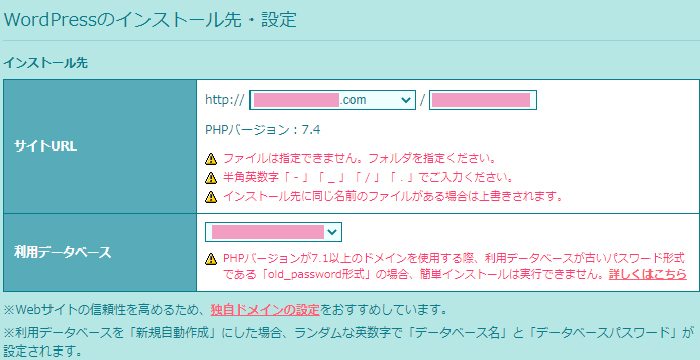
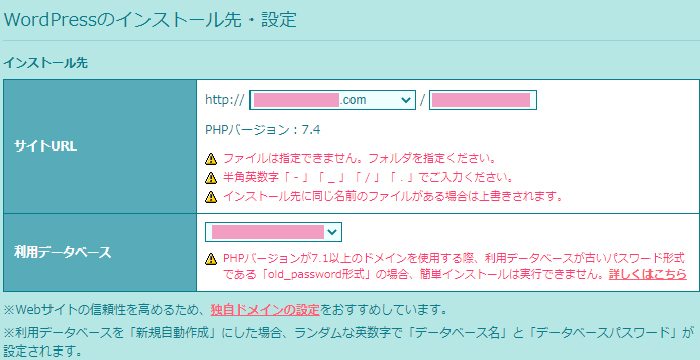
サイトURLの設定にはWordPressを入れたい場所でOKです。わかりやすいのは取得したドメインの直下ですが、別の名前でサイトを管理したいならURL右隣にある入力欄に名前を入力します。
※入力は任意です。
3.サイトURLの設定
URL:ドメインを入力
利用データベース:新規自動作成を選択
WordPressの設定で項目を入力
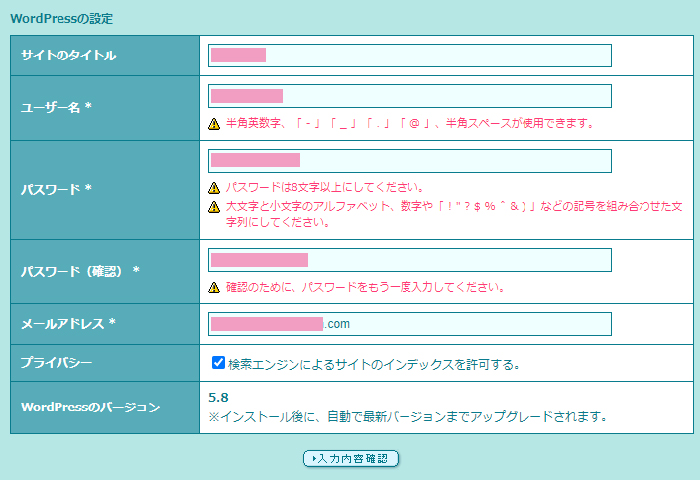
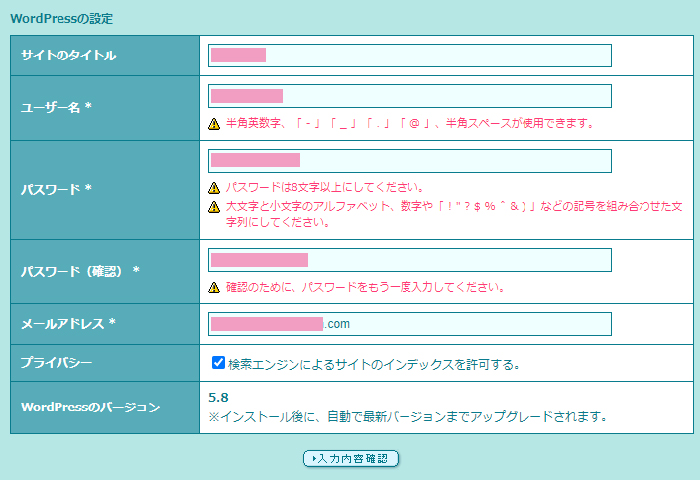
WordPressの設定で次の項目を入力します。
入力項目
- サイトのタイトル:サイト/ブログ名を入力
- ユーザー名:Wordpressで使用するユーザー名
- パスワード:Wordpressで使用するパスワード
- メールアドレス:WordPress管理者のメールアドレス
- プライバシー:チェックを入れたままでOK
※設定は、WordPress管理画面で後から変更可能です。
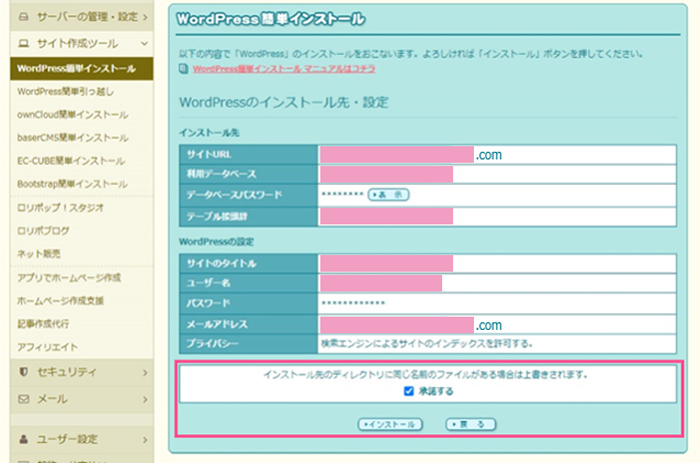
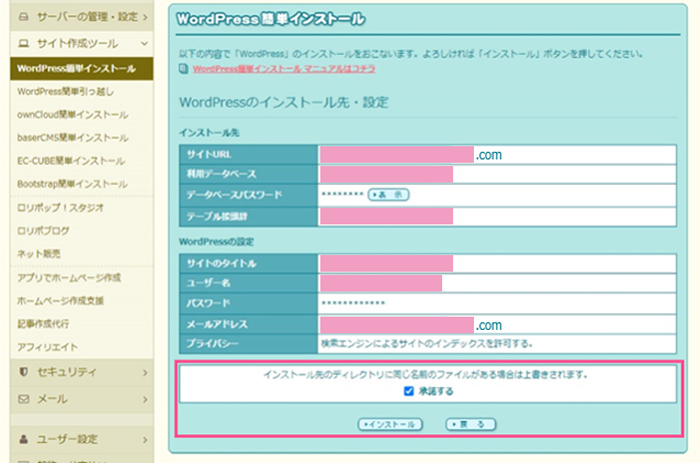
インストールをクリックで、WordPressのインストールが開始されます。サイトURLや管理画面にアクセスしてみると正常にインストールできたかがわかります。
WordPressインストール後にやること
WordPressの管理画面へログインし、設定から一般を選択。
一般設定画面にいきます。
サイトのタイトルや「WordPressのアドレスなどの項目を見るとロリポップで設定されているのが確認できます。変更が必要な場合はこのページで変更ができます。
キャッチフレーズはJust another WordPress siteとデフォルトで入っているので、好きなフレーズを入力。
ブログで使うテーマをインストールする
WordPressに標準で入っているテーマでもいいですが、ブログ執筆で推奨されているテーマがおすすめです。
テーマは無料と有料があります。
無料と有料でおすすめのテーマは次の2つ。
おすすめのブログテーマ
無料:COCOON
有料:AFFINGER6(14,800円 税込)
無料ブログテーマは「COCOON」が一番多いです。無料なのにカスタマイズ性も格段に高いテーマです。
ただ、細部のデザインをカスタマイズするのにはCSSの知識が必要です。
CSSの知識がある方、無料で十分な方向けです。
2つのテーマの特徴
稼ぐのに特化した有料テーマAFFINGER6
強くてカスタマイズ性も高いAFFINGER6。
SEOにも強く、カスタマイズ性がすごく高いAFFINGER6。
有料テーマというのもあって、エディター機能も充実。機能満載です。メリットも多いですが、できることが多すぎるので細かすぎる設定など覚えることも多いです。
また、目次や吹き出しが標準装備されていません。別途プラグインの購入が必要になります。
まとめ
WordPressのインストールはロリポップサーバーだと比較的簡単にできます。
今回の記事のまとめ
- ロリポップサーバーの契約
- ムームードメインで独自ドメインを取得
- ロリポップの管理画面からWordpressをインストール
- WordPressの設定
- テーマの設定
大きく5つに分けることができます。
初めてだと半日ほどかかりますが、慣れてくれば1.5時間ほどでできます。
ブログやサイトをWordPressで始めたい方、始めてみようと思っている方はぜひ試してみてください。
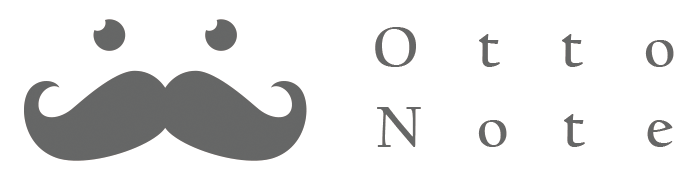

コメント